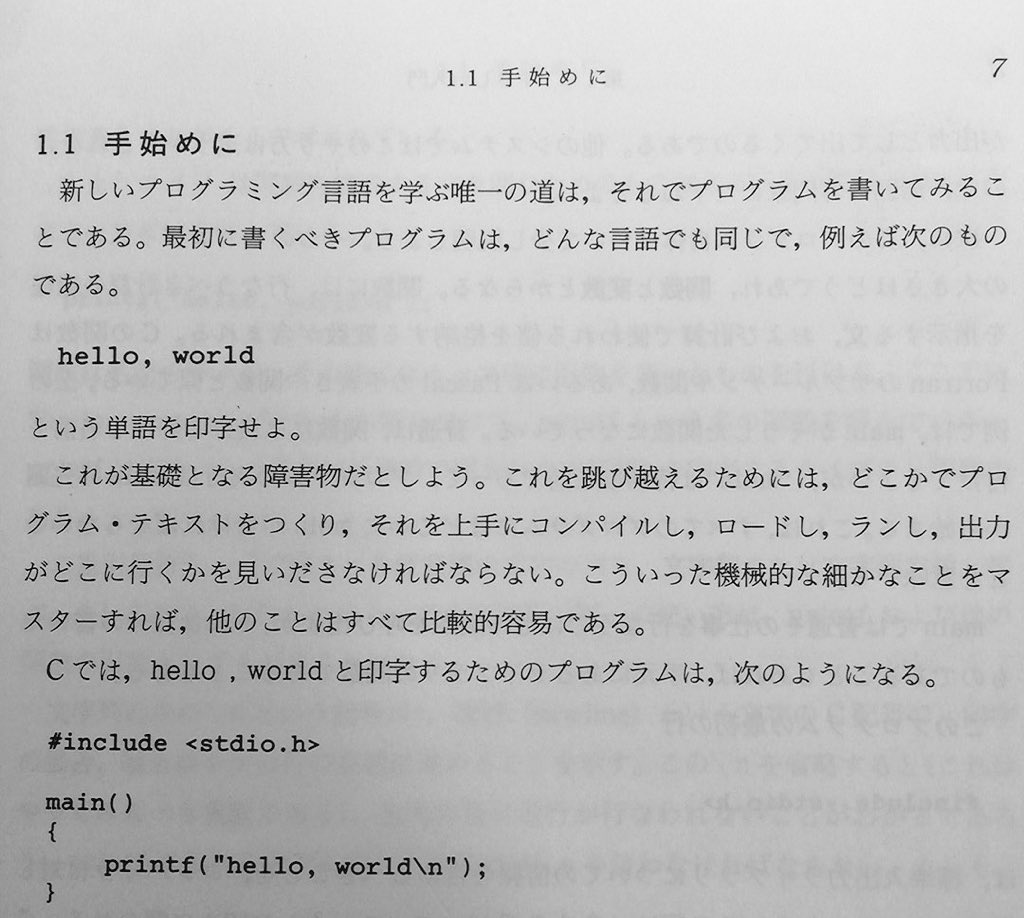吉祥寺pm #16 で登壇して来た
初登壇でした。
5分の時間をいただいたんですが、オーバーしてしまいました・・・すみません
Googleスライドのツールでちゃんと発表者側に経過時間が表示されていたのですが、緊張して全く時間を見ることができなかったですね・・・
補足
Linuxの勉強はどうやったの?
- 基本的なところはLPIC
- なにから始めればいいか分からなかったので、とりあえず体系的な知識を得るため
- 当時は会社の補助なかった
- 各自で初心者本買ったりVPS借りて色々やる
- 検証機を提供してもらい、素人が存分に実験
CSがシステム(Linux)触って問題はなかったか?
- たくさんあった
- 箇条書きで書きだしたものの、表に出して良いネタかどうかわからないので消す
問題はどうやって回避したの?
- ターミナルソフトのマクロ機能を使い、定型処理を簡易化した
- エンジニアさんに頼み、フールプルーフな仕組みを作ってもらった
- ファイル編集時のフローを整備した
主にどんなコマンド使うの?
発表
マミーさんのお話、登壇へのハードルを下げてくれる内容で良かった。
「カラオケボックス借りて一人登壇発表練習」ってのはいいなぁ、と。
あと、エンジニアさんが古代の会社に行ったという話が良かった・・・。
SIerが旅館に勤めてその旅館がすごくなった、ってな話を思い出しました。
まさかのRPGツクールを使っての起業プロセスの発表、ああいう方法もあるのか!と
#kichijojipm 起業クエストww pic.twitter.com/mUhow0FKpO
— teckl (@teckl) November 22, 2018
つっちーさんのプロキシサーバをPerlで作るというお話。
うちだったら、Squid立てて設定して、それでおしまいにするところを、Perlでやってみるという方法があるのか!と当たり前のことに衝撃
ほんと、吉祥寺pm面白かったです。
Perl入学式 2018 in東京 秋開講 第1回 落穂ひろい
msys2・ターミナル(黒い画面)編
スライドの入力例の先頭にある $ マーク
この $ は一般ユーザー権限でコマンド入力待ちになっていることを示すものです。
UNIXやLinuxには権限といった考え方があり、一般ユーザーとスーパーユーザー(管理者,root)とで実行できるコマンドに差があります。
書籍やスライドにある先頭の $ は入力する必要はないです(というか、手元のターミナルに既に表示されているはず
スーパーユーザーの場合には、先頭に # と表示されます。
whoamiはユーザー名を表示するコマンド、su -は一般ユーザーから管理者ユーザーになる時のコマンドです。
先頭の $ が # に変わっています。
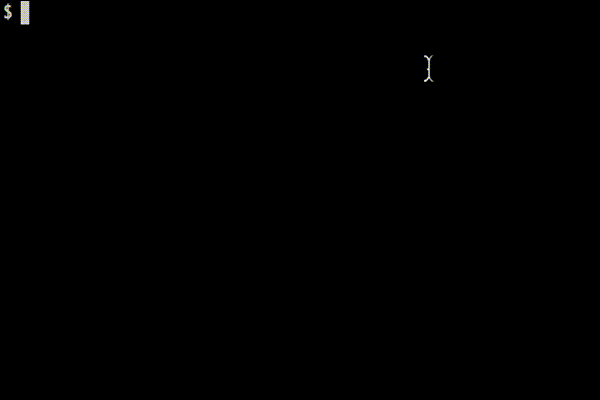
以前に入力したコマンドをもう一度使いたい
キーボードの ↑ ↓ キーを押すことで、過去に入力したコマンドが出てきます。
長いファイル名を入力するのが大変
キーボードの TAB キーを押すことで、ファイル名が補完されます。
長いファイル名のファイルを作成し、それを削除する時に先頭のファイル名先頭の a のみを入力してTABキーでそれ以降を保管しています。
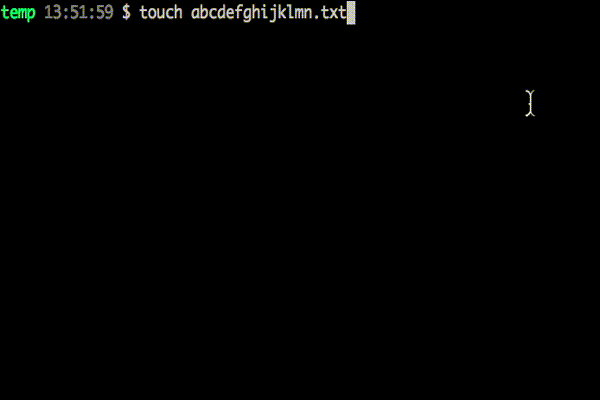
ターミナルの画面が入力した文字や、実行結果で埋まってきた・・・
clear コマンドで画面がきれいになります。
CUIは寡黙
コマンドが成功した場合には特に応答を返さないことが多いです。
エラー時にはエラーメッセージを表示します。
OSの歴史編
プログラミング言語の系統図
Plotter ってのをクリックすると一枚のPDFで表示されます。重いので注意。
Perlは1987年に誕生しています。
書籍だと、この本が簡潔にまとまってて良いです。もちろんPerlも載ってます!
詳説! Hello world
!/usr/bin/env perl use strict; use warnings; print "Hello world!";
1行目:#!/usr/bin/env perl
いきなりわかんないですよね・・・ということで定番書籍にご登場願います。
#!/usr/bin/perl
(中略)Unixシステムでは、テキストファイルの最初の2文字が
#!(shebang:シバンまたはシェバンと発音します)だったら、その後ろに続くものが、ファイルの残りの部分を実際に実行するプログラムの名前になります。このケースでは、そのプログラムはusr/bin/perlに格納されています。はじめてのPerl 第7版 電子版 14p
この上記の例だと、「このファイルは /usr/bin/perl で実行してくださいねー」とシステム(Unix)に伝える行、と思ってください。
ですので、この行を適当に書き換えると、Unixはどのプログラムで実行して良いか分からず、エラーになったり異なる応答をします。
macOSで実行してみました。
- 1行目を存在しないプログラム名(SuperDuperMiracleLanguage)にした場合
#!/usr/bin/SuperDuperMiracleLanguage
$ perl hello.pl Can't exec SuperDuperMiracleLanguage at hello.pl line 1.
そんなプログラム無いから実行できないよ、とエラーが出ます。
- 1行目を別のプログラム言語にした場合
#!/usr/bin/ruby
$ perl hello.pl hello.pl:2:in `<main>': undefined local variable or method `strict' for main:Object (NameError)
rubyとしてファイルを実行したけど、rubyが2行目の use strict の解釈でエラー、と出ます。
では/usr/bin/env perl って?
再度定番書籍にご登場願います。
Unixシステムの中には、
#!行に次のように書くと、perlを探してくれるものもあります。#! /usr/bin/env perl
はじめてのPerl 第7版 電子版 14p
ということで、Unix環境の中からPerlを探してくれることを期待して書く行なのでした。
2行目:use strict;
厳密な書式を定めたり, 未定義の変数を警告するといった効果があります
変数については第2回でやるので、そこで説明します。
3行目:use warnings;
望ましくない記述を警告してくれる効果があります。
例えば、use warnings の無い、このようなプログラムで実験してみます。
#!/usr/bin/env perl use strict; print;
実行します。
$ perl hello.pl $
エラーは出ません。
print 文ですが、なにをprint、表示するのかの指定が無いプログラムです。
しかし、これは正しいprint文でしょうか?何も表示しないなら、不要な行なのでは?
こういったあやしい記述を警告してくれるのが use warnings です。
#!/usr/bin/env perl use strict; use warnings; print;
実行します。
$ perl hello.pl Use of uninitialized value $_ in print at hello.pl line 5.
エラーが出ます。
エラーの内容は「未定義の暗黙の変数使ったな!」ってやつなのですが、「エラーが出たんでどっか直さないとダメなんだな」くらいでokです。
4行目:(空白行)
Perlでは空白文字であるスペースやタブは無視されます。
そのため、これらの空白文字を使ってプログラムを読みやすくすることができます。
5行目:print "Hello world"
・・・古来、というか1989年の「プログラミング言語C 第2版(訳書訂正版)によるとこうです。
ちなみに、すごい驚いたんですが、Perlちょっとやってると、Cのプログラムが読めます。書けないけど。びっくり。
練習問題(1), 練習問題(2)
TMTOWTDIのモットー通り、いろいろな書き方があります。
- 普通の書き方
print "Perl-Entrance\n"; print "2018/10/27\n"; print "Gotanda\n"; print "Tokyo\n";
- 1行で書いてみる
print "Perl-Entrance\n2018/10/27\nGotanda\nTokyo\n";
- 偏屈な書き方
print "Per"; print "l-Entrance\n20"; print "18/10/27\nGot"; print "anda\nTokyo\n";
上記3つとも同じ出力になります。
- 練習問題(2)の引き算
print 2018 - 1987;
- 練習問題(1)と練習問題(2)の引き算も含めて1行で・・・ってのは第1回の範囲では無理かなー?
第2回でやる文字列連結演算子.(ドット) と計算部分をカッコで囲む方法を使います。
print "Perl-Entrance\n2018/10/27\nGotanda\nTokyo\n" . (2018 - 1987) . "\n";
Perl入学式 2018 in東京 秋開講 第1回 お疲れ様でした
Perl入学式 2018 in東京 秋開講 第1回
受講された方、サポーターの方、お疲れ様でした。
講師をやったジャージの人です。
今期からの新要素は以下となります。
不慣れなところが多く、お手数をおかけしました。
今回ですが、Perlの学習内容としては print "Hello! World"; のみなので特に復習問題はないです。
また来月お会いしましょう!
Perl入学式 2018 in東京 秋開講 第1回 ピザ会の課題
Perl入学式 in東京 では講義終了後、希望者で集まりピザ会と称した懇親会を行っています。
(ジュース・ピザ代は実費)
昨年からそこで余興として xtetsuji さんが課題を出し、そこにチャレンジャーが回答して公開する、というようなことをやってます。
今回の出題は、シミュレーションでした。
過去の出題傾向からてっきりWebからスクレイピングってネタが来ると思ってたので完全に不意打ち。
ルール
- プレイヤーA、プレイヤーBに手札が3枚配られる
- 今回は配られる手札は固定
- プレイヤーA:1, 5, 10
- プレイヤーB:2, 2, 2
- 1 〜 40 の目がランダムに出るルーレットを3回まわし、手札と同じ数字が出たら手札を捨てる
- プレイヤーBのように同じ手札が複数枚ある場合には、同じ目が出ても捨てられるカードは1枚だけ
- 先にカードがなくなった方が勝ち
ヒント
- 1 〜 40 のランダムな数字を出すには
int( rand(40) + 1 )を使う
うちの予想
- 3枚のカードが来て、ルーレットも3回まわすんだから、プレイヤーAもプレイヤーBも勝率は同じなのではないか?
コード
ピザ会で書いたものを少し改変して、コメントを入れてアップしています。
Perl入学式でやる範囲の内容のみ、かつリファレンスを使わない、という縛りで書いてみました。
結果、めっちゃ煩雑になりましたわ・・・
Perl入学式 2018 in東京 秋開講 第1回 ピザ会でのお題 — Bitbucket
なお、コードを実行すると勝利回数は6〜7倍プレイヤー1の方が高いですが、これは確率的に正しいとのこと。
うちはサイコロに置き換えて考えて納得した気になってるけど、正しいかどうか不安・・・
昨日の #Perl入学式 in東京 ピザ会のお題を解き直してたけど、サイコロに置き換えてやっとわかった。
— sironekotoro (@sironekotoro) 2018年10月28日
同じ目が3回連続で出る(2,2,2)のと、3つの異なる数字(1,3,5)が順不同で出るのでは確率が違う
サイコロに置き換えると
- プレイヤーAの手札(1, 3, 5)
- 出た目が 1, 3, 5 どれかに合致すれば札を捨てられる
- 最初に 1 が来ても 3 が来ても 5 が来ても手札を捨てることができる
- 3/6 * 2/6 * 1/6 = 6/216
- 出た目が 1, 3, 5 どれかに合致すれば札を捨てられる
- プレイヤーBの手札(2, 2, 2)
- 3回とも同じ目が出なくてはいけない
- 1/6 * 1/6 * 1/6 = 1/216
これで約6倍の差、って言ってたのもわかる気がする・・・合ってるかな?
そういえば
Perl入学式 第5回の作例をDockerにした & オススメ本 #マンガでわかるDocker
Perl入学式 第5回の作例をDockerにした
これの一番最後に自分で書いた宿題の回収です。
Mojoliciousアプリをお手軽セキュアに展開する方法も探していかんとなぁ
一つの回答として、Dockerイメージを用意しました。
https://hub.docker.com/r/sironekotoro/bbs_custom/
本当はどこかwebにあげて、そこで好きに触ってもらおうかなぁ、とも思ったんですが、なんせ掲示板アプリなので脅迫とか殺人予告が書き込まれないとも限らない・・・ので、Dockerイメージにしてみました。
dockerコマンドが動くなら以下の2行でokのはず。
$ docker pull sironekotoro/bbs_custom
$ docker run --rm -p 3000:3000 --name bbs_custom -e PORT=3000 sironekotoro/bbs_custom
このあと、ブラウザで http://localhost:3000 を開くと掲示板が開きます。
ソースはこちらです。
sironekotoro / bbs_custom / source / — Bitbucket
Perl の Web Application Framework である Mojolicious のバージョンが上がったので、前回から少し手直しをしています。
ナマナマしい JavaScript のところを Vue で書き換えるって目標もあるんですが、全然進んでない。
オススメ本 #マンガでわかるDocker
Dockerイメージを自分で作ってあげてみよう!ってモチベーションになったのは通称「わかばちゃん本」2巻でした。
本当にオススメです。
うちは bitbucket と Docker Hub を連携させましたが、手元で git push したのがスルスルと Docker Hub に上がった時は感動しました。
( git も「わかばちゃん本」にお世話になったんだった)
とにかく、この本でハードル低くしといて「あれはどうやるんだろ、こういう風にやってみたい!」ってな欲望が出てきたら、一般書店で最近出た Docker 本を購入して勉強するのがいいんじゃないかなぁと思います。
第1巻出てから自習してたから復習気分で読めたんだけど、どうも自習に使った本が古かったらしくコマンドが新しくてシュトロハイムのようにうろたえる / #マンガでわかるDocker ② 〜開発環境を作ろう編〜 ダウンロード版 #技術書典 5 | 湊川あいの、わかば家。 https://t.co/dsczG7uVF3 #booth_pm
— sironekotoro (@sironekotoro) October 11, 2018
Docker実践活用ガイド Chapter 10 DockerとJavaScriptでウェブサービスを作る(簡易オンラインジャッジシステム)
ずっと気になっていたDockerなのですが、本屋で見かけてこれなら(うちみたいな初級者でも)理解できそう、ということで購入。
厚みはある本なのですが256pとIT技術書にしては少なめ。
細かい仕様よりも、とりあえず動かしてみよう!ってところが気に入りました。
AmazonのKindle Unlimited対象なのも良い。

- 作者: 吉岡恒夫
- 出版社/メーカー: マイナビ出版
- 発売日: 2016/05/30
- メディア: Kindle版
- この商品を含むブログを見る
すでに業務とかで触っている人向けではないですね。
この本を参考書にハンズオン形式とかやるといいかもしれないなぁ、と思いましたわ。
蒙が啓かれる
うちはDockerを「本番環境をそのまま手元に再現できる、開発環境のツール」としか思ってなかったんですね。
でも、この本に掲載されている「任意のコードをDocker環境上で動かし、その結果をホストに持ってくる」ってのに衝撃を受けましたわ。
それってつまり、普通のソフトと同じように使えるということ。すごい。
2つの不満点・・・
Chapter 8 「複数のDocker を使う(Docker MAchine, Docker Swarm, Docker Compose)」
最後のDocker Composeで docker-compose scale web=3 でスケールアップできなかったこと。
前節のDocker Swarm のところから続けて試してたんだけど、暗黙の何かの前提条件があったのか、うちの見落としか、スケールアップすることができず。
動かせなかったDocker Composeは次のDocker本で改めて学習するつもり。
コードがWeb上にない!
目gerpで目を酷使してつらい。
そんで、いまからこの2016年の本を読む人がいるかどうかはともかく、うちはきっと戻ってくるだろう、ってことで10章のコードを載っけときます。
Docker実践活用ガイド Chapter 10 DockerとJavaScriptでウェブサービスを作る(簡易オンラインジャッジシステム) — Bitbucket
本に書いてあるものを少し拡張して、Perlのコードも試せるようにしています。Perl好きなんだもん仕方ないね。
Perl追加したことと、エディタの自動整形の影響で、本に掲載されている行数と異なってますのでご注意を(主に将来の自分へ)
お手軽に動かしてみたい!という将来の自分へ
環境
macOS 10.12.6
Docker for Mac で実行
$ docker version Client: Version: 18.06.1-ce API version: 1.38 Go version: go1.10.3 Git commit: e68fc7a Built: Tue Aug 21 17:21:31 2018 OS/Arch: darwin/amd64 Experimental: false Server: Engine: Version: 18.06.1-ce API version: 1.38 (minimum version 1.12) Go version: go1.10.3 Git commit: e68fc7a Built: Tue Aug 21 17:29:02 2018 OS/Arch: linux/amd64 Experimental: true
準備
コード実行環境用コンテナを用意する
# イメージ作成時に ubuntu-devの名前をつける # docker build -t ubuntu-dev . FROM ubuntu RUN apt-get update RUN apt-get install -y perl RUN apt-get install -y ruby RUN apt-get install -y python RUN apt-get install -y clang RUN apt-get install -y time RUN apt-get install -y binutilsコード実行環境のフロントエンド用コンテナをDocker Hubから持ってくる
https://hub.docker.com/u/sironekotoro/
docker pull sironekotoro/code-runnerイメージサイズはこんな感じ。大きい
docker images REPOSITORY TAG IMAGE ID CREATED SIZE ubuntu-dev latest 5cbc5fafea4f 17 minutes ago 674MB sironekotoro/code-runner latest 73722453f41f About an hour ago 678MB
起動
docker run -v /usr/local/bin/docker:/usr/local/bin/docker -v /var/run/docker.sock:/var/run/docker.sock -p 3000:3000 --rm sironekotoro/code-runner
http://localhost:3000にブラウザでアクセスする
遊ぶ
写経大変だった。あとでbitbucketにあげとこ・・・でもこれDockerだから上げるんならDockerHubの方がいいんかな pic.twitter.com/1cQwHyEuym
— sironekotoro (@sironekotoro) October 7, 2018
後片付け
docker stop $(docker ps -a -q)
docker rmi ubuntu-dev sironekotoro/code-runner
Mojolicious::Liteで作ったWebアプリをDockerに入れてHerokuで動かす
昔語り
書いてたら止まらなくなってしまったので全部カット
参考・影響を受けた記事&スライド
環境
- macOS 10.12.6
heroku CLI(https://devcenter.heroku.com/articles/heroku-cli)
$ heroku -v heroku/7.14.2 darwin-x64 node-v10.9.0Docker for Mac(https://store.docker.com/editions/community/docker-ce-desktop-mac)
$ docker version Client: Version: 18.06.1-ce API version: 1.38 Go version: go1.10.3 Git commit: e68fc7a Built: Tue Aug 21 17:21:31 2018 OS/Arch: darwin/amd64 Experimental: false Server: Engine: Version: 18.06.1-ce API version: 1.38 (minimum version 1.12) Go version: go1.10.3 Git commit: e68fc7a Built: Tue Aug 21 17:29:02 2018 OS/Arch: linux/amd64 Experimental: true-
$ perl -v | grep This This is perl 5, version 28, subversion 0 (v5.28.0) built for darwin-2level cpanm,MojoliciousについてはLocal::Libを利用せず、普通にインストールしてますcpanm
$ cpanm --version | head -1 cpanm (App::cpanminus) version 1.7044 (/Users/sironekotoro/.plenv/versions/5.28.0/bin/cpanm)mojolicious
$ mojo version CORE Perl (v5.28.0, darwin) Mojolicious (7.94, Doughnut) OPTIONAL Cpanel::JSON::XS 4.04+ (4.04) EV 4.0+ (n/a) IO::Socket::Socks 0.64+ (n/a) IO::Socket::SSL 2.009+ (2.056) Net::DNS::Native 0.15+ (n/a) Role::Tiny 2.000001+ (2.000006) This version is up to date, have fun!
macOSにtreeコマンドなかったんで急遽入れたtree
brew install tree
作成手順
Mojolicious::Liteを利用したWebアプリを作る(Perl入学式の範囲)
今回の作業場所になるフォルダを作成します
$ mkdir herokuフォルダの中に移動します
$ cd heroku/Dockerfileを作成します(作成だけ)
$ touch DockerfileWebアプリ用のフォルダを作成します
$ mkdir webapp/ここまでのフォルダ構成です。
Dockerfileはファイル、webappはフォルダです$ tree . ├── Dockerfile └── webapp 1 directory, 1 fileWebアプリ用のフォルダに移動します
$ cd webapp/Mojolicious::Liteの雛形を作成します。
myapp.plファイルが作成され、実行権限がつきます$ mojo generate lite_appこの時点で一度Webアプリを起動して確認しておきます
$ morbo -l http://*:3000 myapp.plブラウザで
http://localhost:3000にアクセスし、いつものMojoliciousの画面が出るかどうか確認しますターミナルを
Ctrl + cで抜けます1つ上の階層に戻ります
$ cd ../この時点でのフォルダ構成です
$ tree . ├── Dockerfile └── webapp └── myapp.pl 1 directory, 2 files
Dockerイメージの中に、先ほど作ったWebアプリを入れる
Dockerfileを下記の内容で編集します
# ベースイメージ FROM perl:5.28 # Mojolicious::Liteのインストール RUN cpanm Mojolicious::Lite # Dockerイメージ内にウェブアプリケーション用のフォルダを用意して移動 WORKDIR webapp/ # ホストのwebapp/myapp.plをDockerイメージ内の現在位置(webapp/)にコピー # 行末にあるドット . に注意 COPY webapp/myapp.pl . # Mojoliciousを起動 CMD morbo -l http://*:3000 myapp.plDockerfileを元にDockerイメージをbuildします
最後の.を忘れないように$ docker build -t mojolicious -f Dockerfile .Dockerイメージが作成されたか確認します
$ docker images REPOSITORY TAG IMAGE ID CREATED SIZE mojolicious latest 9241214e107f About a minute ago 902MB perl 5.28 c58a7ea6dfc4 28 hours ago 885MBDockerイメージからDockerコンテナを起動します
オプションにより、コンテナは実行後破棄されます。また、ホストのポート3000番とDockerコンテナのポート3000番を結びつけ、コンテナにはmojoという名前をつけています$ docker run --rm -i -t -p 3000:3000 --name mojo mojoliciousブラウザで
http://localhost:3000へアクセスし、いつもの画面が出ることを確認しますこの時点で実行中のコンテナに入る場合には、別途ターミナルを立ち上げて以下のコマンドを入力します
$ docker exec -it mojo bashコンテナから抜けるには
exitコマンドで抜けます
ブラウザでの確認が終わったら
Ctrl + cで終了します
Herokuに先ほど作ったDockerイメージをアップする
Dockerfileの最後の行であるCMD行を修正します
# Mojoliciousを起動 # Herokuではポート番号の指定ができない。3000 を $PORT に書き換える CMD morbo -l http://*:$PORT myapp.plHerokuにログインします
heroku login heroku: Enter your login credentials Email:heroku-test@sironekotoro.com Password: ************************** Logged in as heroku-test@sironekotoro.comHeroku上でwebアプリ用のスペースを用意します
⬢ 以降の文字列がアプリ名、その下の行がアプリ用のURLとgitのリモートリポジトリです$ heroku create Creating app... done, ⬢ floating-hamlet-68207 https://floating-hamlet-68207.herokuapp.com/ | https://git.heroku.com/floating-hamlet-68207.git先ほど用意されたURLにブラウザでアクセスして画面を確認します
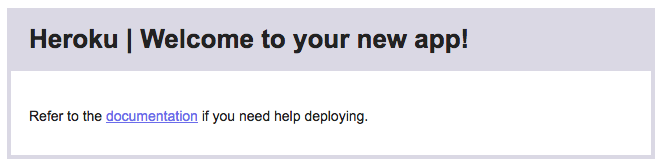
ターミナルに戻り、HerokuのContainer Registryにログインします
$ heroku container:login Login SucceededHerokuのContainer RegistryにDockerイメージをpushします。
-aの後のアプリ名はheroku createで発行されたものを利用します$ heroku container:push web -a floating-hamlet-68207 === Building web (/Users/sironekotoro/Desktop/heroku/Dockerfile) (以下略)[f:id:sironekotoro:20180909150557p:plain] latest: digest: sha256:08cc85e39e5ab8a6faf0653737d5e9fa658935faab9c30df13f5d3653a327423 size: 2632 Your image has been successfully pushed. You can now release it with the 'container:release' command.Heroku上でwebアプリをリリースします
$ heroku container:release web -a floating-hamlet-68207 Releasing images web to floating-hamlet-68207... doneブラウザでアプリのURL(この例では https://floating-hamlet-68207.herokuapp.com/ )を入力し、アクセスします。なお、初回の表示は少し時間がかかるようです
表示を確かめてニヤリとします
後片付け
アプリに割り当てられているwebのプロセスを0にします
$ heroku ps:scale web=0 -a floating-hamlet-68207 Scaling dynos... done, now running web at 0:Freeこの時点でWeb上ではエラーが表示されます
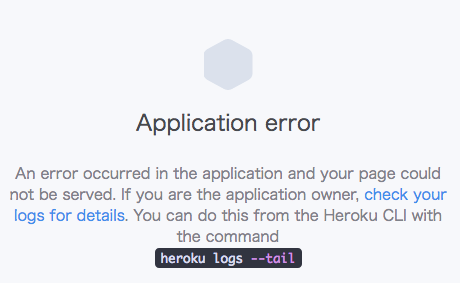
Herokuで作成したアプリを削除します
本当に消して良いのか再確認を求められるので、アプリ名を入力します$ heroku apps:destoroy floating-hamlet-68207 ▸ WARNING: This will delete ⬢ floating-hamlet-68207 including all add-ons. ▸ To proceed, type floating-hamlet-68207 or re-run this command with ▸ --confirm floating-hamlet-68207 > floating-hamlet-68207Herokuからログアウトします
$ heroku logout Logging out... doneDockerイメージを削除する場合には、
docker imagesを利用してIMAGE IDを確認します
表示が見切れていると思うので、右側にスクロールしてください$ docker images REPOSITORY TAG IMAGE ID CREATED SIZE registry.heroku.com/floating-hamlet-68207/web latest 282624a4c7c5 11 minutes ago 891MB mojolicious latest 60486db357d4 23 minutes ago 891MB perl 5.28 c58a7ea6dfc4 4 days ago 885MB確認した
IMAGE IDを引数にしてdocker rmiコマンドを実行します
なお、Perlのイメージファイルは大きいので、今後もPerlを利用したコンテナを作る場合には残しておいた方がよいでしょう$ docker rmi 282624a4c7c5 60486db357d4 Untagged: registry.heroku.com/floating-hamlet-68207/web:latest Untagged: registry.heroku.com/floating-hamlet-68207/web@sha256:406a6002c3657824f5e79689c7d4b9083ec50cf64c16c9c5764d451a5567c6dc Deleted: sha256:282624a4c7c58dd90c385eb3e1607275bda542db1d278bc3c3c0687846a26ad0 Untagged: mojolicious:latest (中略) Deleted: sha256:c42cc493a9c425ca897aaac856b3ae547840b28d34678d19aefcca98b759599e
Perl入学式 in 東京 第5回 ピザ会での課題
Perl入学式 in 東京では講義の後にピザ会を実施し、ピザとジュース飲んで雑談する時間を設けています。
興が乗ってくると、id:xtetsujiさんが課題を出し、会場にあるプロジェクターを使って、ライブコーディングを行ったりしています。
昨日の課題は、NHKの首相動静のCSVをPerlでパースしてみる、というものでした。
まず、このファイルの文字コードですが、UTF-8ではありません。cp932でもありません。
$ file 201808.csv 201808.csv: Little-endian UTF-16 Unicode text, with CRLF, LF line terminators
UTF-16、初めて遭遇。
そしてこのファイル、拡張子こそcsvですが、タブ区切りです。だったら拡張子はtsvにするべきでは。
さらに、複数行にまたがる、日付が違う、月が違う、など、酷いファイルという他ない出来です。
首相動静CSVの8月分でうまくパースできないと思ったら、8月7日の一部だけ二重引用符で囲まれてんじゃんかよー / 検索&ダウンロード | 総理、きのう日何してた? | NHK政治マガジン https://t.co/BPOjqlbyzp pic.twitter.com/Ncv2F5hBKj
— sironekotoro (@sironekotoro) August 26, 2018
というか、この8月分のCSV、23日分が21日で記録されている。もうこの時点でまともなパースは諦めるんだけど、NHKのページの方は23日の記録として表示されている。どういう読み込みして表示してるんだ?もしかしてWeb表示とCSVは特に連動してない!? pic.twitter.com/u2feJN1nN9
— sironekotoro (@sironekotoro) August 26, 2018
この首相動静CSV、なんで9月のデータが入ってんの・・・もしかしてこの自称CSVファイル手打ちしてんの? pic.twitter.com/11m1MN6j8d
— sironekotoro (@sironekotoro) August 26, 2018
とりあえず、できるところまで書いてみたものがこちらです。
NHKの首相動静 自称CSVファイルをPerlでパースしようとするも、元のファイルが間違ってるので出力も間違ってるという悲しいオチ — Bitbucket
NHKのご意見フォームにどうにかしろ!って意見あげるつもりです。