Mojolicious::Liteで作ったWebアプリをDockerに入れてHerokuで動かす
昔語り
書いてたら止まらなくなってしまったので全部カット
参考・影響を受けた記事&スライド
環境
- macOS 10.12.6
heroku CLI(https://devcenter.heroku.com/articles/heroku-cli)
$ heroku -v heroku/7.14.2 darwin-x64 node-v10.9.0Docker for Mac(https://store.docker.com/editions/community/docker-ce-desktop-mac)
$ docker version Client: Version: 18.06.1-ce API version: 1.38 Go version: go1.10.3 Git commit: e68fc7a Built: Tue Aug 21 17:21:31 2018 OS/Arch: darwin/amd64 Experimental: false Server: Engine: Version: 18.06.1-ce API version: 1.38 (minimum version 1.12) Go version: go1.10.3 Git commit: e68fc7a Built: Tue Aug 21 17:29:02 2018 OS/Arch: linux/amd64 Experimental: true-
$ perl -v | grep This This is perl 5, version 28, subversion 0 (v5.28.0) built for darwin-2level cpanm,MojoliciousについてはLocal::Libを利用せず、普通にインストールしてますcpanm
$ cpanm --version | head -1 cpanm (App::cpanminus) version 1.7044 (/Users/sironekotoro/.plenv/versions/5.28.0/bin/cpanm)mojolicious
$ mojo version CORE Perl (v5.28.0, darwin) Mojolicious (7.94, Doughnut) OPTIONAL Cpanel::JSON::XS 4.04+ (4.04) EV 4.0+ (n/a) IO::Socket::Socks 0.64+ (n/a) IO::Socket::SSL 2.009+ (2.056) Net::DNS::Native 0.15+ (n/a) Role::Tiny 2.000001+ (2.000006) This version is up to date, have fun!
macOSにtreeコマンドなかったんで急遽入れたtree
brew install tree
作成手順
Mojolicious::Liteを利用したWebアプリを作る(Perl入学式の範囲)
今回の作業場所になるフォルダを作成します
$ mkdir herokuフォルダの中に移動します
$ cd heroku/Dockerfileを作成します(作成だけ)
$ touch DockerfileWebアプリ用のフォルダを作成します
$ mkdir webapp/ここまでのフォルダ構成です。
Dockerfileはファイル、webappはフォルダです$ tree . ├── Dockerfile └── webapp 1 directory, 1 fileWebアプリ用のフォルダに移動します
$ cd webapp/Mojolicious::Liteの雛形を作成します。
myapp.plファイルが作成され、実行権限がつきます$ mojo generate lite_appこの時点で一度Webアプリを起動して確認しておきます
$ morbo -l http://*:3000 myapp.plブラウザで
http://localhost:3000にアクセスし、いつものMojoliciousの画面が出るかどうか確認しますターミナルを
Ctrl + cで抜けます1つ上の階層に戻ります
$ cd ../この時点でのフォルダ構成です
$ tree . ├── Dockerfile └── webapp └── myapp.pl 1 directory, 2 files
Dockerイメージの中に、先ほど作ったWebアプリを入れる
Dockerfileを下記の内容で編集します
# ベースイメージ FROM perl:5.28 # Mojolicious::Liteのインストール RUN cpanm Mojolicious::Lite # Dockerイメージ内にウェブアプリケーション用のフォルダを用意して移動 WORKDIR webapp/ # ホストのwebapp/myapp.plをDockerイメージ内の現在位置(webapp/)にコピー # 行末にあるドット . に注意 COPY webapp/myapp.pl . # Mojoliciousを起動 CMD morbo -l http://*:3000 myapp.plDockerfileを元にDockerイメージをbuildします
最後の.を忘れないように$ docker build -t mojolicious -f Dockerfile .Dockerイメージが作成されたか確認します
$ docker images REPOSITORY TAG IMAGE ID CREATED SIZE mojolicious latest 9241214e107f About a minute ago 902MB perl 5.28 c58a7ea6dfc4 28 hours ago 885MBDockerイメージからDockerコンテナを起動します
オプションにより、コンテナは実行後破棄されます。また、ホストのポート3000番とDockerコンテナのポート3000番を結びつけ、コンテナにはmojoという名前をつけています$ docker run --rm -i -t -p 3000:3000 --name mojo mojoliciousブラウザで
http://localhost:3000へアクセスし、いつもの画面が出ることを確認しますこの時点で実行中のコンテナに入る場合には、別途ターミナルを立ち上げて以下のコマンドを入力します
$ docker exec -it mojo bashコンテナから抜けるには
exitコマンドで抜けます
ブラウザでの確認が終わったら
Ctrl + cで終了します
Herokuに先ほど作ったDockerイメージをアップする
Dockerfileの最後の行であるCMD行を修正します
# Mojoliciousを起動 # Herokuではポート番号の指定ができない。3000 を $PORT に書き換える CMD morbo -l http://*:$PORT myapp.plHerokuにログインします
heroku login heroku: Enter your login credentials Email:heroku-test@sironekotoro.com Password: ************************** Logged in as heroku-test@sironekotoro.comHeroku上でwebアプリ用のスペースを用意します
⬢ 以降の文字列がアプリ名、その下の行がアプリ用のURLとgitのリモートリポジトリです$ heroku create Creating app... done, ⬢ floating-hamlet-68207 https://floating-hamlet-68207.herokuapp.com/ | https://git.heroku.com/floating-hamlet-68207.git先ほど用意されたURLにブラウザでアクセスして画面を確認します
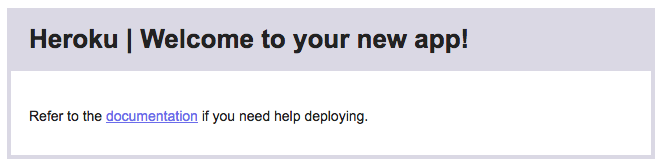
ターミナルに戻り、HerokuのContainer Registryにログインします
$ heroku container:login Login SucceededHerokuのContainer RegistryにDockerイメージをpushします。
-aの後のアプリ名はheroku createで発行されたものを利用します$ heroku container:push web -a floating-hamlet-68207 === Building web (/Users/sironekotoro/Desktop/heroku/Dockerfile) (以下略)[f:id:sironekotoro:20180909150557p:plain] latest: digest: sha256:08cc85e39e5ab8a6faf0653737d5e9fa658935faab9c30df13f5d3653a327423 size: 2632 Your image has been successfully pushed. You can now release it with the 'container:release' command.Heroku上でwebアプリをリリースします
$ heroku container:release web -a floating-hamlet-68207 Releasing images web to floating-hamlet-68207... doneブラウザでアプリのURL(この例では https://floating-hamlet-68207.herokuapp.com/ )を入力し、アクセスします。なお、初回の表示は少し時間がかかるようです
表示を確かめてニヤリとします
後片付け
アプリに割り当てられているwebのプロセスを0にします
$ heroku ps:scale web=0 -a floating-hamlet-68207 Scaling dynos... done, now running web at 0:Freeこの時点でWeb上ではエラーが表示されます
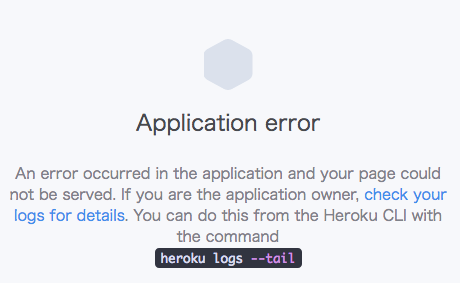
Herokuで作成したアプリを削除します
本当に消して良いのか再確認を求められるので、アプリ名を入力します$ heroku apps:destoroy floating-hamlet-68207 ▸ WARNING: This will delete ⬢ floating-hamlet-68207 including all add-ons. ▸ To proceed, type floating-hamlet-68207 or re-run this command with ▸ --confirm floating-hamlet-68207 > floating-hamlet-68207Herokuからログアウトします
$ heroku logout Logging out... doneDockerイメージを削除する場合には、
docker imagesを利用してIMAGE IDを確認します
表示が見切れていると思うので、右側にスクロールしてください$ docker images REPOSITORY TAG IMAGE ID CREATED SIZE registry.heroku.com/floating-hamlet-68207/web latest 282624a4c7c5 11 minutes ago 891MB mojolicious latest 60486db357d4 23 minutes ago 891MB perl 5.28 c58a7ea6dfc4 4 days ago 885MB確認した
IMAGE IDを引数にしてdocker rmiコマンドを実行します
なお、Perlのイメージファイルは大きいので、今後もPerlを利用したコンテナを作る場合には残しておいた方がよいでしょう$ docker rmi 282624a4c7c5 60486db357d4 Untagged: registry.heroku.com/floating-hamlet-68207/web:latest Untagged: registry.heroku.com/floating-hamlet-68207/web@sha256:406a6002c3657824f5e79689c7d4b9083ec50cf64c16c9c5764d451a5567c6dc Deleted: sha256:282624a4c7c58dd90c385eb3e1607275bda542db1d278bc3c3c0687846a26ad0 Untagged: mojolicious:latest (中略) Deleted: sha256:c42cc493a9c425ca897aaac856b3ae547840b28d34678d19aefcca98b759599e